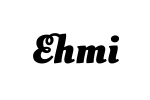How to Fix WebDAV Connection Issues in Windows and Map a WebDAV Drive
WebDAV (Web-based Distributed Authoring and Versioning) is a protocol that allows users to manage and share files over the web. While connecting to a WebDAV endpoint is straightforward on many platforms, Windows users may encounter challenges, such as errors while mapping WebDAV drives or accessing files. This guide explains how to troubleshoot common WebDAV issues and successfully map a WebDAV drive in Windows.
Common WebDAV Issues in Windows
Some common errors while attempting to map a WebDAV drive in Windows include:
- “System error 67 has occurred”: Indicates that Windows could not find the specified network resource.
- “The network name cannot be found”: Often caused by URL formatting issues or an inactive WebClient service.
- Login prompts with valid credentials: Indicates a mismatch between authentication requirements or unsupported protocols.
- “The folder you entered does not appear to be valid”: Usually occurs when Windows cannot verify the WebDAV endpoint.
Steps to Map a WebDAV Drive in Windows
1. Test the WebDAV URL
Before mapping a drive, ensure the WebDAV server is working correctly:
- Open a web browser and visit your WebDAV URL (e.g.,
https://example.com/webdav). - Verify that you can log in and access the files.
If the URL works in the browser, proceed to the next step. If not, check your server settings or consult your server administrator.
2. Use the Correct UNC Path for WebDAV
Windows requires a specific UNC format for WebDAV connections over HTTPS. Use the following syntax:
\\hostname@SSL\path
For example:
- If your WebDAV URL is
https://example.com/webdav, the UNC path would be:\\example.com@SSL\webdav
3. Map the WebDAV Drive
To map a WebDAV drive in Windows:
- Open Command Prompt as Administrator.
- Run the following command:
net use Y: \\example.com@SSL\webdav /user:YourUsername YourPassword /persistent:yes- Replace
Y:with your desired drive letter. - Replace
YourUsernameandYourPasswordwith your WebDAV credentials.
- Replace
If successful, you’ll see a confirmation message. The drive will now appear in File Explorer.
4. Enable the WebClient Service
The Windows WebDAV client relies on the WebClient service. Ensure it’s running:
- Press
Win + R, typeservices.msc, and press Enter. - Locate WebClient in the list.
- If the service is stopped, right-click and select Start.
- Set the Startup Type to Automatic.
Restart the service if necessary.
5. Configure Windows for Basic Authentication
Some WebDAV servers use Basic Authentication, which may need to be explicitly enabled in Windows:
- Press
Win + R, typeregedit, and press Enter. - Navigate to:
HKEY_LOCAL_MACHINE\SYSTEM\CurrentControlSet\Services\WebClient\Parameters - Modify or create the following registry keys:
- BasicAuthLevel: Set this DWORD value to
2(enables Basic Authentication over HTTPS). - UseBasicAuth: Set this DWORD value to
1.
- BasicAuthLevel: Set this DWORD value to
Restart the WebClient service after making these changes.
6. Save WebDAV Credentials
To avoid repeated login prompts, save your WebDAV credentials:
- Open Control Panel > Credential Manager.
- Add a new Windows Credential:
- Network address:
example.com - Username: Your WebDAV username.
- Password: Your WebDAV password.
- Network address:
7. Address WebDAV Upload Limits
If your WebDAV server limits file uploads (e.g., 100 MB):
- Adjust the upload size limit on the server. For example:
- Apache: Increase
LimitRequestBodyandphp.inifile size limits. - Nginx: Increase
client_max_body_size. - IIS: Modify the
maxAllowedContentLengthproperty.
- Apache: Increase
- Use chunked uploads if supported by your WebDAV client.
8. Test with Third-Party WebDAV Clients
If Windows fails to connect, try a third-party WebDAV client:
- Cyberduck: An open-source client for managing WebDAV connections.
- WinSCP: A robust tool for FTP, SFTP, and WebDAV.
- RaiDrive: Maps WebDAV as a network drive with additional configuration options.
Troubleshooting Common Errors
Error: System Error 67 Has Occurred
This error typically occurs due to:
- Incorrect URL formatting: Use
\\hostname@SSL\path. - The WebClient service not running: Start the service via
services.msc.
Error: Login Prompt Fails Despite Correct Credentials
- Check server-side authentication settings.
- Save credentials in the Credential Manager.
Error: The Folder You Entered Does Not Appear to Be Valid
- Use the UNC format (
\\hostname@SSL\path). - Ensure the WebClient service is running.
Conclusion
Mapping a WebDAV drive in Windows requires careful attention to URL formatting, service configuration, and authentication settings. By following the steps outlined in this guide, you can successfully resolve connection issues and map your WebDAV drive. If problems persist, third-party WebDAV clients can provide additional flexibility and troubleshooting insights.
Let me know if you’d like to customize this article further!