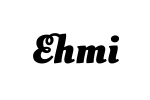Securely Connecting to an RDP Server Using Cloudflare Zero Trust and WARP
Accessing Remote Desktop Protocol (RDP) servers securely is critical for managing internal systems without exposing them to the public internet. Cloudflare Zero Trust, combined with Cloudflare Tunnel and the WARP client, provides an effective and secure solution for remote access. This guide walks through the process of securely connecting to your RDP server using these tools.
Benefits of Using Cloudflare Zero Trust for RDP
- Enhanced Security: No public IP exposure; connections are routed securely through Cloudflare’s network.
- Access Control: Fine-tune access policies to restrict or grant permissions based on users, devices, or groups.
- Private Connectivity: Devices act as though they are on the private network, ensuring seamless access.
Step-by-Step Guide
1. Connect Your Server to Cloudflare
The first step is to set up a Cloudflare Tunnel to create an outbound-only connection from your server to Cloudflare’s global network.
Create a Cloudflare Tunnel:
- Install the cloudflared agent on your RDP server:
curl -fsSL https://developers.cloudflare.com/cloudflare-one/static/downloads/cloudflared-linux-amd64.deb -o cloudflared.deb sudo dpkg -i cloudflared.deb - Authenticate with your Cloudflare account:
cloudflared login - After login, create a tunnel:
cloudflared tunnel create rdp-server
- Install the cloudflared agent on your RDP server:
Add Private Network Configuration:
- In the Cloudflare Zero Trust Dashboard, go to Access → Tunnels and locate the newly created tunnel.
- Under the Private Networks tab, add the private IP of your server (e.g.,
10.1.15.150) or a range that includes the server’s IP.
Run the Tunnel:
- Use the following command to start the tunnel:
cloudflared tunnel run rdp-server
Alternatively, configure the tunnel to run as a service:
sudo cloudflared service install sudo systemctl start cloudflared- Use the following command to start the tunnel:
2. Configure Cloudflare Zero Trust Policies
Control who can access your RDP server by defining Zero Trust access policies.
Navigate to Access Policies:
- In the Zero Trust Dashboard, go to Access → Applications and add a new Private Network application.
Add an Application:
- Name: Enter a descriptive name, such as
RDP Access. - Private IP: Enter the internal IP of your RDP server (e.g.,
10.1.15.150).
- Name: Enter a descriptive name, such as
Define Access Policies:
- Specify the users, groups, or devices that are allowed to access this service. For example:
- Allow access only to specific email addresses.
- Restrict access to managed devices.
- Block connections from untrusted locations.
- Specify the users, groups, or devices that are allowed to access this service. For example:
Save and Apply:
- Save the application and access policies.
3. Set Up the WARP Client on Client Devices
The WARP client routes traffic from remote devices to your private network.
Deploy WARP:
- Install the Cloudflare WARP client on your devices:
- Download WARP for Windows, macOS, iOS, or Android.
- Install the Cloudflare WARP client on your devices:
Enroll Devices in Zero Trust:
- In the Zero Trust Dashboard, go to Settings → Device Enrollment and create an enrollment policy.
- Follow the enrollment process on the WARP client:
- Open WARP.
- Go to Settings → Account → Login with Zero Trust.
- Enter your organization’s Zero Trust domain (e.g.,
yourorganization.cloudflareaccess.com).
Verify Connection:
- Confirm that the WARP client connects to your organization. The status should show “Connected.”
4. Route Private Network IPs Through WARP
Ensure WARP routes traffic destined for your private network.
Check Split Tunneling Configuration:
- By default, WARP excludes traffic bound for private IP ranges (RFC 1918). You need to include your private network range in the split tunneling configuration.
Add Your Network to Split Tunnels:
- Navigate to Settings → Network in the Zero Trust Dashboard.
- If using Include Mode:
- Add your private network’s IP range (e.g.,
10.1.0.0/16).
- Add your private network’s IP range (e.g.,
- If using Exclude Mode:
- Remove the IP range corresponding to your private network.
5. Connect as a User
Once the WARP client is configured, use your RDP client to access the server.
Open RDP Client:
- For example, use Microsoft Remote Desktop.
Add a New Connection:
- PC Name: Enter the private IP address of your RDP server (e.g.,
10.1.15.150). - User Account: Enter your RDP credentials.
- PC Name: Enter the private IP address of your RDP server (e.g.,
Test the Connection:
- Double-click the newly added PC.
- Confirm the connection when prompted.
- You should now be securely connected to the server as though you are on the same network.
Additional Tips and Best Practices
- DNS Resolution:
- If using hostnames instead of IPs, configure internal DNS resolution within Cloudflare Zero Trust.
- Logging and Monitoring:
- Enable logs in the Zero Trust Dashboard to track user activity and troubleshoot issues.
- Firewall Rules:
- Ensure your server firewall allows traffic from Cloudflare’s IP ranges.
Conclusion
By combining Cloudflare Tunnel, Zero Trust access policies, and the WARP client, you can create a secure, scalable, and flexible solution for accessing RDP servers. This eliminates the need for exposing public IPs or relying on traditional VPNs, enhancing both security and user experience.